Création du profil de terrain par importation d’un plan de topographie.

Pour créer le profil de terrain de votre projet REVIT à partir d’un plan de topographie, vous avez besoin d’un plan de topographie au format Autocad (dwg).
La marche à suivre impose dans un premier temps de mettre en forme votre plan de topographie à l’aide de Autocad pour pouvoir en extraire les informations qui serviront à générer le terrain dans REVIT.
La première opération que vous devez faire est « UNE COPIE DE VOTRE FICHIER » en cas de fausse manipulation !!!Voici les démarches qui vont être exécutées dans ce tutoriel :
mardi 31 janvier 2012

Dans AUTOCAD :
Ouvrir votre fichier et activer tous les calques. Suivant la qualité de votre fichier de Topo, il se peut que certains éléments qui nous intéresseront soient sur différents calques.
1 - Délimiter la zone de travail :
Dans un premier temps, nous allons délimiter notre plan à la zone de travail qui nous intéresse. Inutile de créer un plan de terrain de toute la ville, que REVIT aura du mal à gérer dans votre projet.
La limite maximum d’importation pour REVIT étant de 3000 m x 3000 m.
Mais si vous n’avez besoin que d’une zone de 200m x 200m, limitez-vous à cette zone. Vous rendrez votre projet plus léger.
Dans AUTOCAD :
1 - Délimiter la zone de travail;
2 - Mettre tout les éléments à l’altimétrie 0.
3 – Organiser les éléments de Topographie :
A - Mettre tout les éléments de TOPO sur le calque « TOPO ».
B - Mettre les valeurs d’altimétrie sur le calque «TOPO».
4 – Créer le repère de plan TOPO.
5 – Repositionner le SCU.
6 – Extraction des Informations.
Dans Excel : correction du fichier d’extraction
Dans REVIT :
1 – Création du profil de terrain.
2 - Insertion du plan dwg de topographie.


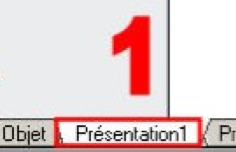

Pour cela nous allons créer une présentation :
1 - Cliquer sur l’onglet « Présentation » en bas de la fenêtre de votre plan. (Si vous ne le voyez pas, activez-le en tapant la commande « _Options » et dans l’onglet « Affichage » dans la partie « Eléments de présentation » activez l’option « Afficher les onglets Présentation et Objet »).
2 - Cliquer sur le bord de la fenêtre de la vue qui est sur cette présentation. Les points de redimensionnement de la vue apparaissent. Cliquer et déplacer ces points pour limiter la vue à la zone de travail qui nous intéresse.

Maintenant notre vue est limitée à notre zone de travail. Il ne nous reste plus qu’à l’exporter.

Pour cela, aller dans le menu « Autocad / Enregistrer sous / Enregistrer la présentation en tant… » ou taper la commande « _EXPORTLAYOUT » et enregistrer votre fichier avec un nouveau nom.
Dans notre exemple le plan topo entier fait 941 m x 728 m.
Nous allons limiter notre zone de travail à la zone encadrée en rouge (Je l’ai encadrée en rouge pour que vous la voyiez).
Pour finir, penser à verrouiller (tapez « pn ») votre plan de topographie et votre profil de terrain, pour ne pas les déplacer lors de vos futures manipulations dans REVIT.
Voilà vous avez votre plan de topo et votre terrain dans votre projet !!!
Si vous voulez, vous pouvez même rajouter une vue google Earth avec le module spécifique disponible sur le site Autodesk (souscription).
Après quelques instants de patiences (suivant votre plan d’origine cela peut être plus ou moins long), vous obtenez votre plan topographique limité à la zone de travail de votre projet. Ouvrez-le, nous allons maintenant l’organiser pour en extraire les informations.

2 - Mettre tout les éléments à l’altimétrie 0 :
Maintenant, nous allons mettre tout les éléments qui composent votre plan à l’altimétrie 0.
Il est préférable de l’exécuter après avoir délimité la zone de travail, car cela demandera moins de traitement à Autocad que de réaliser l’opération sur un plan de topographie très important.
Pour cela taper la commande :
- « dp » et valider, (sans les guillemets)
- puis Choix des objets: taper « Tout » et valider 2 fois
- Spécifier le point de base ou [Déplacement] : taper « 0,0,0 » et valider (Attention de mettre des virgules, pas des points).
- Spécifier le deuxième point : tapez « 0,0,10e99 » et valider (Patienter, Autocad peut mettre un peu de temps à réaliser le traitement).
Vous venez d’écraser tout les éléments qui composent votre plan de topo contre le « plafond » d’Autocad (la limite d’altimétrie que peut gérer Autocad). Ce qui a pour effet de mettre tous les éléments à une même altimétrie.
Puis pour mettre les éléments à l’altitude 0 faire la commande inverse :
- « dp » et valider,
- puis Choix des objets: taper « Tout » et valider 2 fois
- Spécifier le point de base ou [Déplacement] : taper « 0,0,10e99 » et valider (Attention de mettre des virgules, pas des points).
- Spécifier le deuxième point : tapez « 0,0,0 » (Patienter encore une fois, Autocad peut mettre un peu de temps à réaliser le traitement)
Tous les éléments sont maintenant à l’altitude 0 nous pouvons passer à l’organisation des éléments de topographie.
3 - Organiser les éléments de Topographie :
Suivant la qualité de votre fichier de topo, il se peut que certains points ou informations d’altimétries se trouvent sur des calques différents. Nous allons donc mettre tout ces élément sur un calque ainsi que créer un repère qui servira dans REVIT à superposer à notre profil de terrains notre plan de topo.
Pour cela créer 2 calques :
- «TOPO» (Qui comportera les éléments de topographie)
- «REPERE TOPO» (Qui comportera notre repère pour caler notre profil de terrain avec le plan de topographie).
Puis désactivez les (comme cela tout les éléments que vous transférerez, disparaitrons et vous verrez uniquement les éléments qui ne figure pas sur ces calques).
A - Pour mettre tous les éléments de TOPO sur le calque « TOPO » suivre la démarche suivante :
- Sélectionner un point de topographie sur votre plan.

Repérer le nom du bloc (1). (Dans l’exemple, celui-ci se nomme « $Z.007 ») et cliquer sur « Sélection Rapide » (2).
Dans la boîte de dialogue de Sélection Rapide, régler les options de sélection comme cela :


Appliquer à : « Dessin entier »
Type d’objet : « Référence de bloc »
Propriétés : « Nom »
Opérateur : « Egal à »
Valeur : Le nom du bloc que vous avez repéré dans la boîte de dialogue « Propriétés »
Mode d’application : « Inclure dans le nouveau jeu de sélection »
Et cocher la case « Ajouter au jeu de sélection courant »
Et valider (OK)
Tous les points sont maintenant sélectionnés.
Appliquer à : « Dessin entier »
Type d’objet : « Texte »
Propriétés : « Index »
Opérateur : « Egal à »
Valeur : *.**
Mode d’application : « Inclure dans le nouveau jeu de sélection »
Et cocher la case « Ajouter au jeu de sélection courant »
Et valider (OK)
Tous les textes sont maintenant sélectionnés, les mettre également sur le calque que « TOPO » (Si le calque est désactivé, les points doivent disparaître).

Mettre sur le calque que vous aviez créé « TOPO » (Si le calque est désactivé, les points doivent disparaître).
B - Pour mettre les valeurs d’altimétrie sur le calque TOPO :
- Sélectionner une valeur de point topographie sur votre plan et dans la boîte de dialogue « Propriétés », cliquer sur « Sélection Rapide » pour faire apparaître la boite de dialogue.
4 - Créer le repère de plan TOPO :
Mettre le calque « REPERE TOPO » en calque courant et désactiver tous les autres calques mis à part le calque « TOPO ». (vous devez voir uniquement les points de topographie avec leurs valeurs d’altimitrie).
Sur votre plan de topographie, repérez un point dont vous vous rappellerez facilement sa position (le point le plus en bas à gauche de votre plan par exemple et cliquer dessus.
Dans la boîte de dialogue Propriétés :
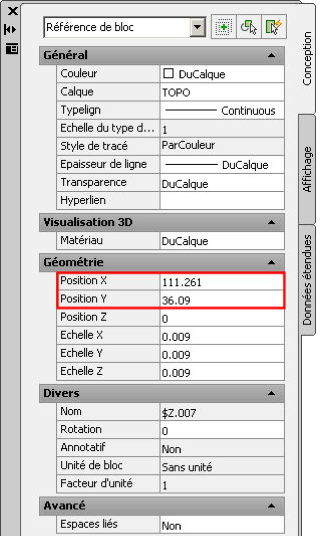
Repérer sa position en X et Y. (notez-la)

Puis tracer une ligne et spécifier comme valeur de départ : « X,Y,Z » (avec une virgule entre chaque valeur et un point pour les décimales) pour l’exemple cela donne « 111.261,36.09,0) .
Ce qui vous donnera le premier point de votre ligne, pour le second, activer le mode « Ortho » (F8) pour donner un second point avec la souris de manière a obtenir une ligne horizontale.
Répéter l’opération pour faire une verticale.
5 - Repositionner le SCU :
Pour ne pas atteindre la limitation de traitement de REVIT qui est de 3000m x 3000m, il est nécessaire que le SCU (point d’origine de votre plan) soit à proximité de votre plan de topographie.
Pour cela taper la commande « _ucs » et valider puis « _o » et valider
Cliquer à proximité de votre plan de topographie dans le bas gauche.
Votre SCU est maintenant repositionné à proximité de votre plan de topo, Il ne reste plus qu’à extraire les informations pour notre relief de terrain.
6 - Extraction des Informations :
Commencer par désactiver tous les calques mis à part votre calque « TOPO »
Puis Taper la commande : « _table »

Et sélectionner « A partir des données d’objet du dessin (extraction de données) et cliquer sur « OK ».








Dans la liste d’objets, sélectionner UNIQUEMENT « Texte » et cocher « Afficher tous les type d’objet » et «Afficher uniquement les objets actuellement utilisés » et faire « Suivant ».
Créer une nouvelle extraction de données (Vous pouvez également un gabarit d’extraction). Puis cliquer sur « Suivant » et enregistrer votre fichier d’extraction (le mettre dans votre répertoire de projet pour le retrouver facilement).
1 - Cocher uniquement « Combiner les rangées identiques » puis dans 2 - « Option de tri de colonnes… »
3-Regardez dans les valeurs si il n’y a pas des valeurs d’altimétrie délirantes (Notez les positions X et Y des valeurs qui sont délirantes ou inadaptées), puis fermer cette boîte de dialogue
Dans la boîte de dialogue suivante sélectionner « Dessin / jeu de feuilles » et « Inclure le dessin actif » et cliquer sur « Suivant ».
Dans « Filtrage de catégorie » : Décocher « Dessin, Général et Visualisation 3D » puis dans « Propriétés » : ne laisser coché uniquement « Position X », « Position Y » et « Valeur » puis faire « Suivant » et laisser Autocad extraire les données.
2- Mettre «Valeur» Ordre « Croissant » faire « OK » et cliquer sur 3- « Aperçu complet … » pour voir toutes les valeurs.
Cocher « Sortir les données dans un fichier externe (.xls .csv .mdb .txt) et renseigner le chemin ainsi que le nom du fichier et le type qui doit être « .CSV ». Vous pouvez également cocher « Insérer la table d’extraction des données dans le dessin » ce qui vous permettra d’insérer le tableau de valeurs dans votre fichier Autocad, mais cela risque de générer un tableau avec un nombre extrêmement important de données et générer un fichier trop lourd pour l’exploiter dans REVIT (c’est donc déconseillé).
Puis cliquer sur « suivant » et pour finir « Fin ».
Dans Excel :
Pour corriger votre fichier d’extraction de topographie, ouvrez-le dans Excel.
Puis menu « Edition / rechercher » (Ctrl + F) et entrer les coordonnées des points de la même manière que dans Autocad « X,Y» (La virgule entre chaque valeur et un point pour les décimales). Dans notre exemple, le point 155.648,38.484 est à supprimer.
Quand Excel a trouvé la ligne qui comporte le point à supprimer, supprimer la ligne entière.
Une fois votre fichier corrigé, l’enregistrer en conservant le format « .CSV », puis passer Sous REVIT pour créer votre profil de terrain.
Dans REVIT :
Nous allons maintenant créer le profil de terrain de notre projet.
1 – Création du profil de terrain :
Placez-vous sur le « plan de Masse » de votre projet et cliquer sur l’onglet « Volume et site ».

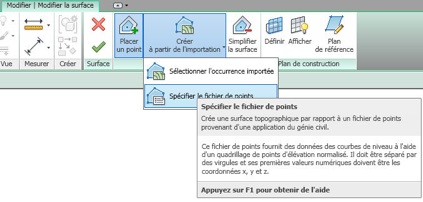



Et cliquer sur « Surface topographique ».
Puis « Créer à partir de l’importation »
/ « Spécifier le fichier de points » et sélectionner votre fichier «.csv » de topo
et votre terrain est créé !!!
Vous pouvez le déplacer depuis une vue d’élévation pour le « caler » avec le niveau « 0 » de votre projet.
Si vous avez un point dans votre profil de terrain qui vous semble « délirant » :
Si vous avez un point dans votre profil de terrain qui vous semble « délirant » vous pouvez le modifier en le sélectionnant et utiliser l’outil « Modifier la surface », puis sélectionner votre point.
Vous pouvez alors : le supprimer, le déplacer en plan, modifier son altimétrie (dans ces propriétés).
Quand vous avez fini d’éditer vos points défectueux, valider l’édition de la surface.
Il ne vous reste plus qu’à insérer votre plan dwg de topo.
2 - Insertion du plan dwg de topographie :
Vous vous rappelez du point qui vous a servi d’origine aux repères du plan de topo ?
Pour insérer votre plan de topographie en format dwg, il est nécessaire de repérer sur le profil de votre terrain, le point qui vous a servi d’origine pour tracer les repères du plan de topo.
Pour cela cliquer sur votre profil de terrain et faire « Modifier la surface » pour entrer dans le mode édition du profil de votre terrain (pour voir tous les points de votre profil de terrain) et repérer le fameux point. Dans ce tutoriel, c’est celui le plus en bas à gauche (Sud Ouest) du terrain.
Aller dans l’onglet « Début » pour utiliser l’outil « Ligne de modèle » et tracer en une depuis le point « REFERENCE TOPO ».
Une fois cette ligne tracée, retourner dans l’onglet « Modifier / Modifier surface » pour terminer l’édition de surface en cliquant sur le symbole « Valider »

Vous avez maintenant votre point de repère pour caler le plan de topo que nous allons maintenant insérer.

Pour insérer (On va plutôt le lier, car cela permet de décharger le plan lorsque l’on en a pas besoin) le plan aller dans l’onglet « Insérer » et utiliser l’outil « Lier CAO », indiquer votre plan de topographie au format « dwg ».
Pour les paramètres de liaison :
- Couleur : Inverser (Autocad = fond noir, REVIT = fond blanc)
- Calques : Tous, Visibles = Tous les calques activés dans Autocad, Spécifier… = Vous choisissez les calques que vous voulez voir dans REVIT (Je vous conseille de gérer cela dans Autocad, en activant les calques que vous voulez voir dans REVIT et en désactivant ceux que vous ne voulez pas voir.
- Unités imp : mètre (théoriquement)
- Positionnement : Automatique – Centre à centre (on va recaler manuellement notre plan après)
- Placer au : Niveau 0

Voilà votre plan topo est inséré il vous reste plus qu’à le repositionner en prenant comme point d’origine de déplacement votre repère de plan de topographie DWG pour le placer sur le point de votre profil de terrain